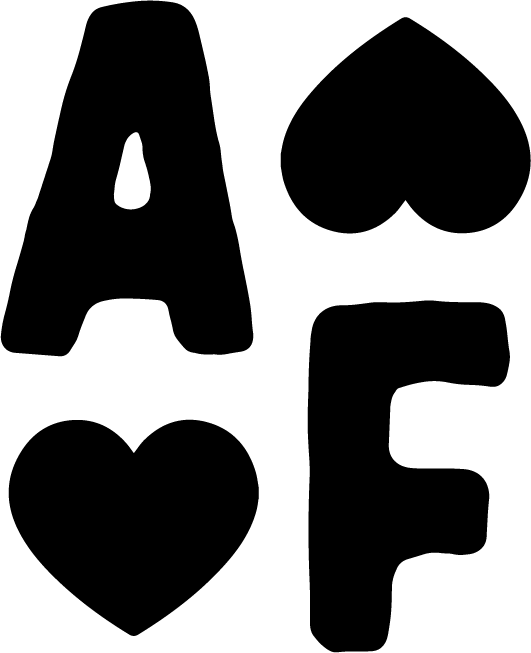How to Create a Complete Content Calendar using Canva's New Features
Let's be honest… content creation is a beast. Between planning posts, designing graphics, writing captions, and tracking what's been published where, most of us are drowning in tabs, tools, and to-do lists.
I've tried countless systems over the years (Google Sheets for planning, different Canva files for each platform, Asana for workflow tracking) but nothing quite solved the chaos. Until now.
Canva's latest update is genuinely a game-changer for content creators and small business owners. The new Visual Suite 2.0, combined with Canva Sheets, finally lets you manage your entire content workflow in ONE place.
I'll walk you through exactly how to set up a content calendar system in Canva that will:
Save you hours each week
Keep all your content organized in one file
Make it easy to track your workflow
Help you batch create content across platforms
No marketing BS, no unnecessary complications, just a simple system that actually works for real people with limited time.
What's New in Canva's Visual Suite 2.0?
Canva's Visual Suite 2.0 brings some serious power to the platform, but the two features we're focusing on today are:
Multiple page types in one design - You can now have Instagram posts, TikTok videos, YouTube thumbnails, and more—all in the same file. No more jumping between designs!
Canva Sheets - Think of this like Google Sheets built right into Canva, complete with custom dropdowns, sorting capabilities, and the ability to link directly to your designs.
Together, these features create a content powerhouse that will revolutionize how you plan, create, and manage content.
Why a Content Calendar in Canva Makes Sense
Before we dive into the how-to, let's talk about why this matters. If you're like most small business owners or content creators I work with, you're dealing with:
Content scattered across multiple platforms
No clear system for tracking what's been created, scheduled, or published
Hours wasted trying to find designs you created weeks ago
Struggling to maintain consistency because the process is too complicated
The beauty of using Canva for your entire content calendar is that it combines visual planning with actual creation. You're not just planning content—you're creating it in the same place. This cuts out the middleman and eliminates countless friction points in your workflow.
Step-by-Step: Building Your Content Calendar in Canva
Let's break down exactly how to set this content system up with the new features available in Canva:
Step 1: Create a New Sheet in Canva
Start by creating a new design in Canva, but instead of selecting a social media template, choose "Sheet" from the options. This will give you a blank canvas to build your content calendar.
While Canva offers some pre-built templates, I prefer starting from scratch to customize it exactly how I want. If you're new to this, feel free to check out their template options for inspiration.
Step 2: Set Up Your Content Calendar Columns
For a functional content calendar, you'll need the following columns:
Date
Status
Platform
Content Pillar
Visual
Copy/Caption
Notes
Post Link
This covers everything from planning to publishing while keeping it simple enough to actually use. If you have specific needs for your business, feel free to add more columns—but remember, simpler is usually better.
Step 3: Create Custom Dropdowns for Better Organization
One of the most powerful features of Canva Sheets is the ability to create custom dropdown menus. These are game-changers for keeping your content organized. To create a dropdown:
Click on a cell where you want the dropdown
Type the forward slash key (/) to bring up the actions menu
Select "Insert dropdown"
Create your custom options
For the Status column, I recommend options like:
Recording Queue
Ready to Post
Scheduled
Published
For Platforms, include whatever is relevant to your business:
Instagram
TikTok
YouTube
Pinterest
Blog
Email Newsletter
You can also color-code these options to make your calendar more visual and easier to scan.
Step 4: Add Your Content Ideas and Schedule
Now that your structure is set up, start filling in your content plan:
Add dates for when you want to publish content
Select the platform from your dropdown
Choose the content pillar (your main content categories)
Set the initial status (probably "Recording Queue")
Add any notes or inspiration for the content
At this point, you're just planning, we haven't created any content yet. But having this visual overview helps you see gaps in your schedule and ensure you're maintaining a good mix of content types and topics.
Creating Content Within Your Calendar System
Here's where the magic of the Visual Suite 2.0 comes in. Instead of creating separate designs for each piece of content, you can create them all within this same file.
Step 5: Add New Page Types for Your Content
To add a design for a specific content piece:
Click on "Add new page type" from the bottom of your screen
Select the platform you need (Instagram Post, TikTok Video, YouTube Thumbnail, etc.)
Design your content as usual using all of Canva's tools
I recommend naming each design with a clear system, such as "May 1 - IG Reel" or "May 3 - Pinterest Pin" so you can easily find them later.
Step 6: Link Your Designs to Your Calendar
Once you've created a design, you can link it directly to your content calendar:
Go back to your sheet
Click on the "Visual" cell for that content piece
Type the forward slash key (/) and select "Link"
Choose the page from your document
Click "Done"
Now you can click on that cell anytime to jump directly to the design. No more hunting through folders or trying to remember what you named that file!
Step 7: Add Your Copy and Update Status
As you work on your content:
Write your captions directly in the "Copy" column
Add any additional notes in the "Notes" column
Update the status as you progress (from "Recording Queue" to "Ready to Post," etc.)
Once published, add the post link for future reference
Creating a Complete Content Ecosystem in One File
The true power of this system is that it can handle all types of content. In addition to social media posts, you can create:
Blog Posts: Add a Doc page type to write full blog posts within the same file.
Email Newsletters: Design your email templates and write your newsletter content in the same place you're planning it.
YouTube Content: Create your thumbnails, script your videos, and track your publishing schedule all in one place.
Literally everything you need for your content marketing can now live in a single Canva file.
Common Questions About Canva's Visual Suite 2.0
Is this feature available on the free Canva plan?
The Visual Suite 2.0 and Sheets are currently available on Canva Pro plans.
Can I collaborate with team members using this system?
Absolutely! This works great for teams—just share the file with your team members.
What if I need to rearrange my content calendar?
Canva Sheets allows you to sort and rearrange content easily, just like in a spreadsheet.
Will this work for all types of content?
Yes! You can create virtually any type of content within this system—social media, blog posts, emails, presentations, and more.
How do I keep track of my content ideas?
Use the Notes column for content ideas and brainstorming, or create a separate sheet tab specifically for content ideas.
Final Thoughts: Simplify Your Content Creation Process
Content marketing doesn't have to be complicated. The new features in Canva's Visual Suite 2.0 finally provide a simple solution to the content chaos most small business owners face.
By bringing your planning, creation, and tracking all into one place, you'll save hours each week and actually be able to maintain the consistency your brand needs.
No more jumping between platforms, losing track of what you've created, or wondering what to post next. Just a streamlined system that lets you focus on creating great content instead of managing the process.
Give this system a try for your next month of content and see how much time you save. I promise it'll change how you think about content creation.